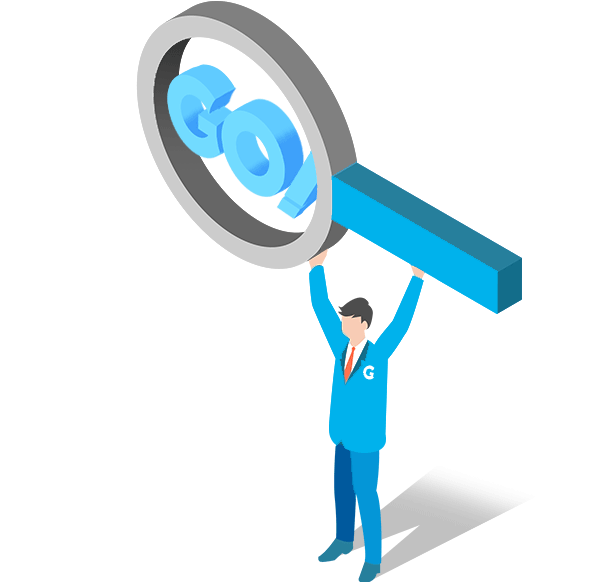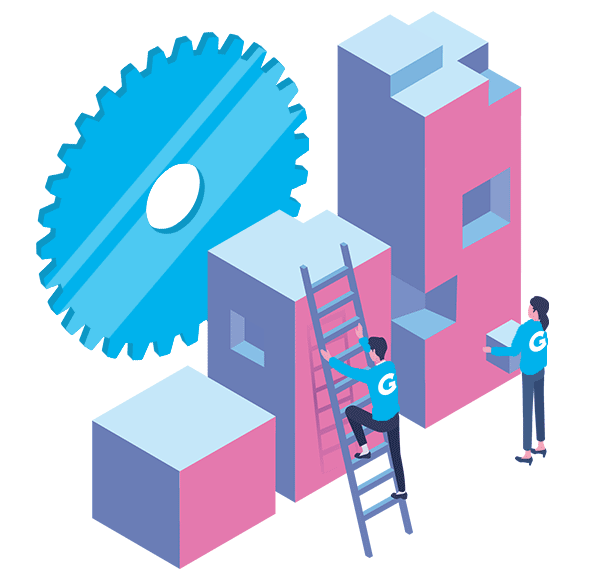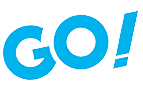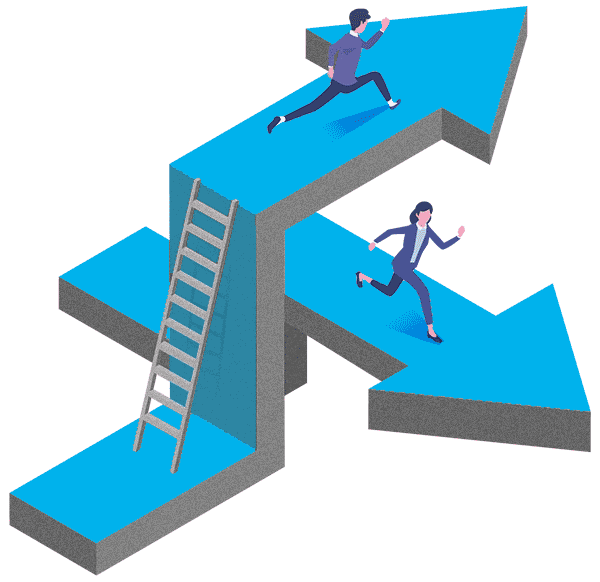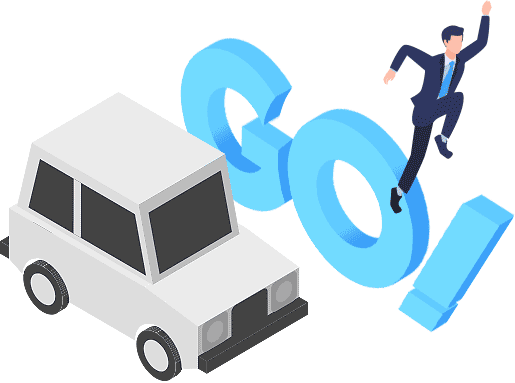LAN上に無線ルーターを置いてWi-Fi接続する
お客様からLAN上に無線ルーターを置いて、Wi-Fi接続したいとご依頼をいただきました。その時の設定を書き留めておきます。
 LAN上に設置するルーター機器は、Buffalo WHR-1166DHP3 (以下、無線ルーターと記します。)
LAN上に設置するルーター機器は、Buffalo WHR-1166DHP3 (以下、無線ルーターと記します。)
もともと、LAN上にはルーターが存在していましたので、今回設置する無線ルーターはブリッジモードに設定します。これで、この無線ルーターは無線機能だけになります。
(写真右側のスイッチを「BRIDGE」にします)
ここで確認!! 無線ルーターを「BRIDGE」モードにすると、無線ルーターのIPアドレスは、どうも、192.168.11.100 に変更される様です。(購入時は192.168.11.1でした。) なので、これから接続しようとするLAN上に、192.168.11.100のIPが無い事を確認しておきます。もしも同じIPが既に存在している場合は、無線ルーターに別のIPを設定しておきます。また、サブネットマスクや、ゲートウェイの設定も行っておきます。
LANに接続(LANケーブルはどこに接続してもOK)し、背面のモードスイッチを「BRIDGE」に変更して電源を入れます。POWERランプ(一番上)とワイヤレスランプ(上から2番目)が点灯し、インターネットアクセスランプ(上から3番目)とルーターランプ(一番下)は消灯しています。これで、Wi-Fi接続できるはずです。
ですが・・・ ここで、注意を!!
このままだと、セキュリティキーを入力すれば、Wi-Fi接続できます。ですが、もう少しセュリティを上げるために、無線ルータに登録されたスマホ等の機器のみが接続できる様にします。
管理画面内にある、無線設定のMACアクセス制限をクリックして、[登録リストの編集]をクリックして、登録するMACアドレスを登録します。これにより、ここに登録されたMACアドレスのみが、無線ルーターに接続できるようになります。
その他にも、ANY接続のチェックを外すことで無線ルーターが検出されなくなり、一般の目には触れなくなりますが、ここでは割愛しておきます。
無線ルーターはとても便利な機能ですが、セキュリティもしっかりしおくことが大切です。
そして、無線ルータに接続する機器には、ウィルスチェッカーが入っていることが必須です。LANに接続しますので一般のPCと同じ扱いになります。